Access Collections by Destiny
You can access Collections anywhere, anytime. There is no limit to the number of collections you can create, how many items they can contain, and who you can share them with.
- Log in to Destiny with your username and password.
Notes:
- Use the Applications menu
 at the top of every page to navigate between Follett software products and pages. For more information on navigating Destiny, click here.
at the top of every page to navigate between Follett software products and pages. For more information on navigating Destiny, click here. - If you don't have a Destiny login and password, you can still view a collection someone shares with you (via a link).
- Use the Applications menu
- From the primary navigation bar, select
 > Collections.
> Collections.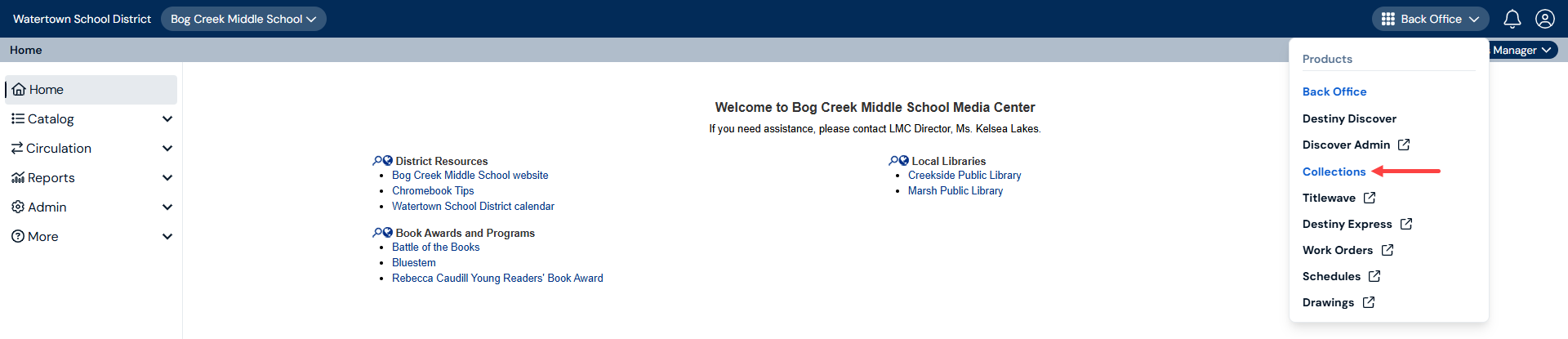
The Collections homepage appears.
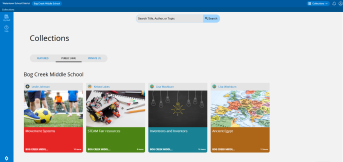
You can also access Collections from the Destiny Discover homepage. Do either of the following:
- From the sidebar, click
 .
.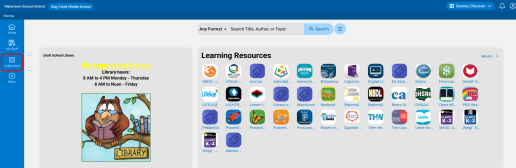
- From the Collections carousel, click SEE ALL, or scroll to find the desired collection.

Notes:
- If you don't see the Collections carousel, a Destiny site administrator can turn it on.
- From the primary navigation bar, select
 > Discover Admin > Display Options > Featured Content.
> Discover Admin > Display Options > Featured Content. - In the Discover Page Carousels section, select the Collections checkbox, and then click Save.
- From the primary navigation bar, select
- The order of collections is the same as in the Destiny Discover homepage carousel and your school carousel on the Collections homepage.
- If you don't see the Collections carousel, a Destiny site administrator can turn it on.